在 Windows 11 的最新更新中,微軟推出了一項令人興奮的新功能,使用者可以將 Android 手機或平板的攝影機用作 PC 的網路攝影機。
這一功能目前已開放,無論是誰都能輕鬆享受高畫質的視訊通話體驗,透過將 Android 手機轉變為網路攝影機,Windows 11 不僅增強了多裝置的連結性,也提供了一個更靈活、經濟的選擇,讓用戶能夠在需要時隨時開啟高品質的視訊通話。隨著技術的進步,未來我們期待看到更多功能的整合與提升!
要使用這項功能,用戶需確保其 Android 裝置運行 Android 9.0 以上系統,並安裝版本 1.24012 或更高版本的「連結至 Windows」應用程式。
設定步驟:
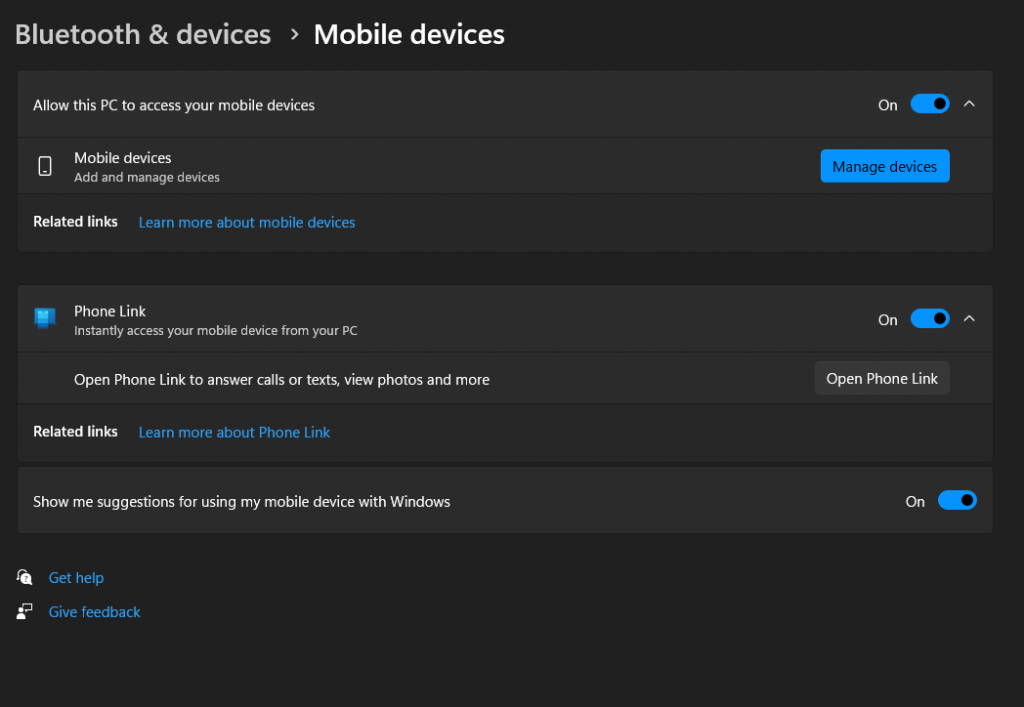
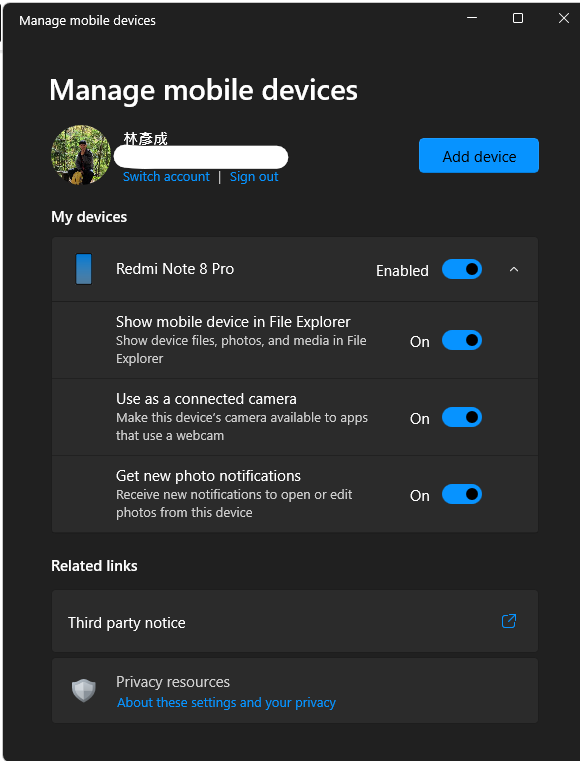
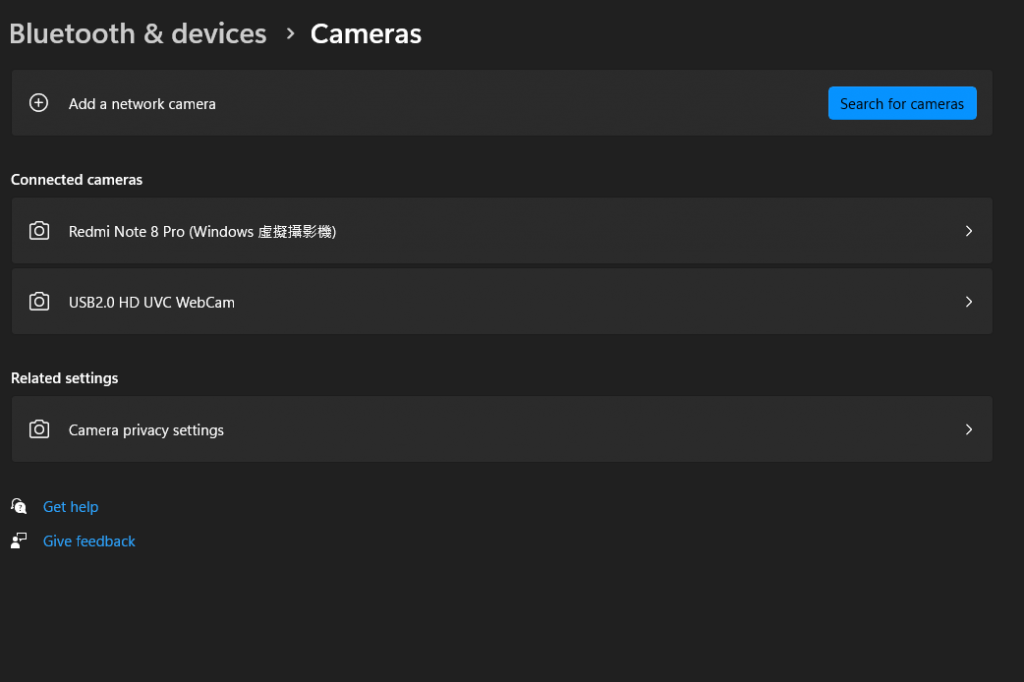
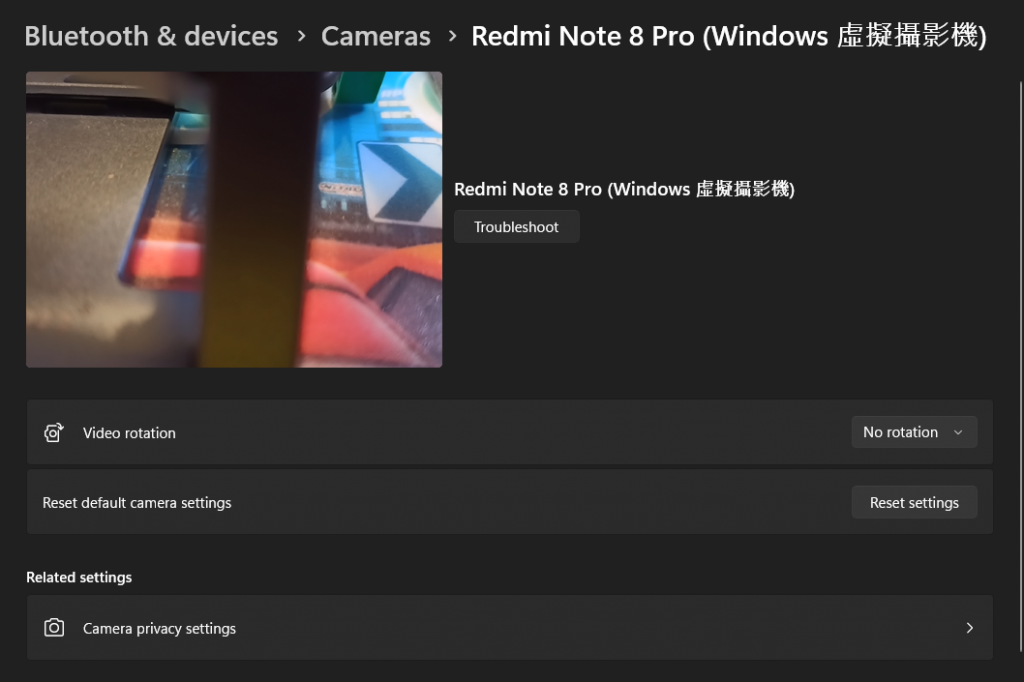
除了基本的影像流控制,這項功能還支持一些便捷的攝影機管理選項:
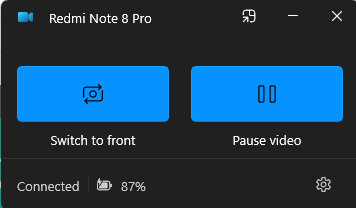
這些功能不僅可以通過 PC 上的 Windows 虛擬攝影機 控制,也可以通過手機上的 「連結至 Windows」 應用進行管理。
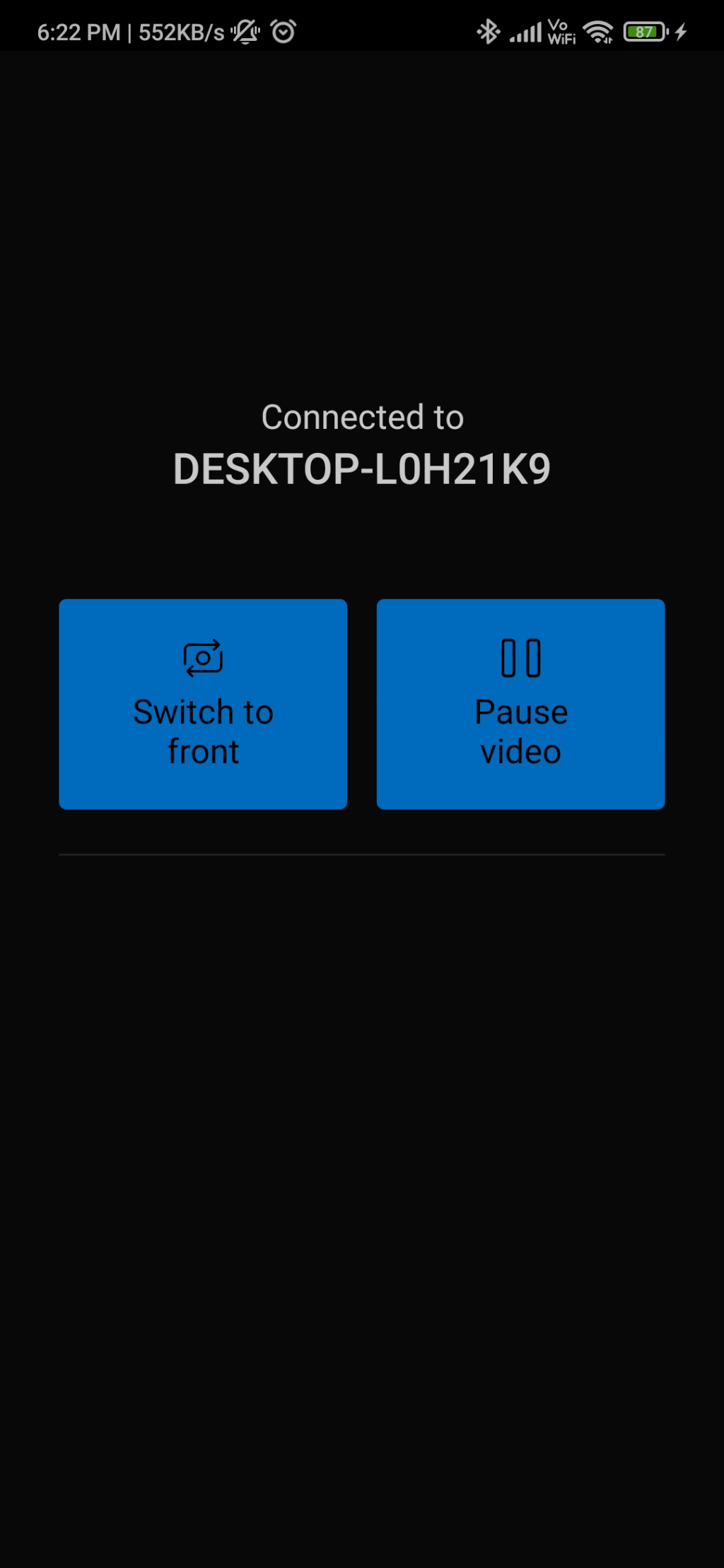
注意:手機必須保持解鎖狀態,才能正常啟動和使用攝影機。
這項功能特別適合那些沒有專業網路攝影機的用戶,或者是對於不想額外花費購買高級攝影機的用戶。許多用戶可以將手邊的 Android 手機或平板作為高品質的網路攝影機,輕鬆進行視訊通話、線上會議、直播等。
雖然目前這項功能僅支持視訊影像傳輸,不包括音訊(音訊仍需通過其他方式,如藍牙耳機或內建麥克風),但這項新技術無疑為居家辦公、線上學習和遠程交流帶來了很大的便利。
隨著 Windows 11 持續更新和改進,這項功能也有可能在未來得到更多優化。例如,未來或許會支持音訊傳輸,或者提供更多的影像處理選項,如自動對焦、背景虛化等,進一步提升視訊通話的品質和體驗。
Windows 11 讓 Android 手機成為高效能的網路攝影機,這不僅提升了多裝置之間的連接性,也讓用戶無需額外投資即可享受高清視訊通話或直播。無論是用於居家辦公、線上學習,還是其他需要視訊交流的場合,這項功能都能提供一個經濟、方便的解決方案。
